こんにちはせです。
今日は動画編集などができるフリーソフト「Aviutl」を紹介していきます。
基本機能は本当に少ししか付いていませんが拡張機能がとてもよく
人気のソフトなので一般ユーザが拡張機能を作ったりして
とても幅広く編集することができます。
ですが、初めてこのソフトを見たとき、どうやってやればいいの?となります。
僕の場合、ムービーメーカーで足らずこちらに移行したとき最初は動画にテキストを置いたり
することすらできなかったですw
そんな僕と同じ方のために、動画や画像、音楽などが組み合わせることのできるまでの環境づくりをしていきます。
今回の記事では
インストール後→作成までの環境
となっております。
インストール後
初めは拡張機能とかよくわからないと思いますが
指示に従いダウンロード、ファイルの置く位置を気を付ければ簡単に取り入れることができます。
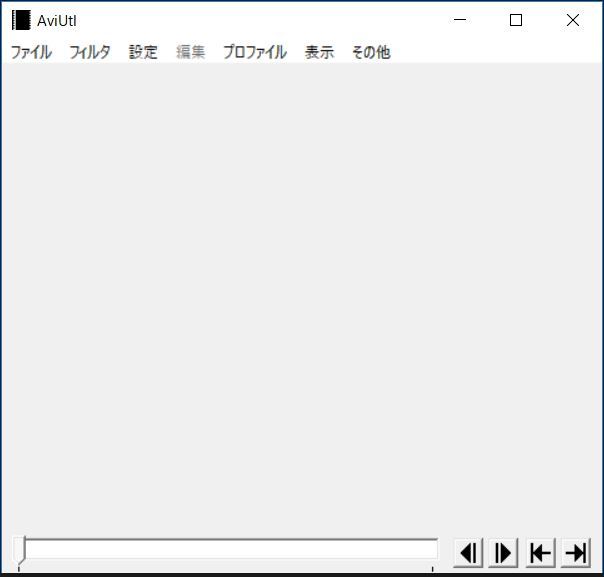
では早速ですが、恐らくインストール終了後にソフトを開くとこのような画面が出てくると思います。
この画面が基本ベースとなる画面です。
え??ここからどうやって編集するの??となります
まずは、拡張編集というものを表示したいと思います。
先ほどの画像でも示した基本の画面を開きます。
そして上の項目から
設定を開き、拡張編集の設定を開きます。
設定>拡張編集の設定
すると下のような画面が表示されます。
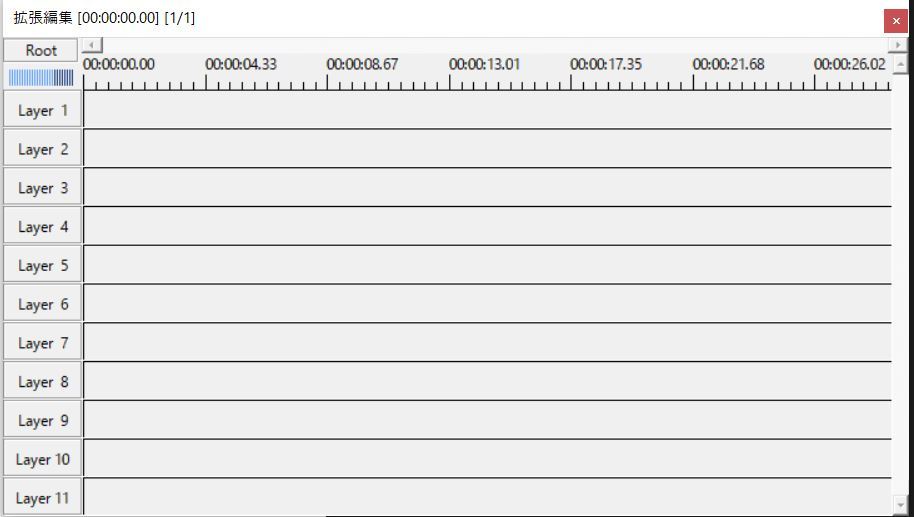
こちらが編集画面となります。
次に作成した動画を再生(プレビュー)させる画面を出していきます。
上の項目から次は表示を選択して、再生ウィンドウの表示を押します。
するとまた画面が出てきます。
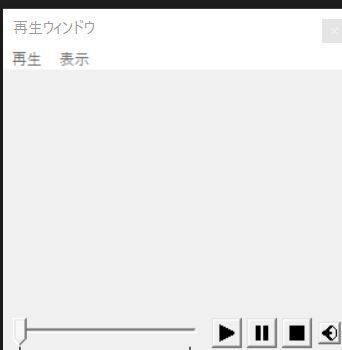
表示>再生ウィンドウの表示
こちらの画面が再生ウィンドウです。
これで編集するための画面がそろいました。
基本の画面
→動画、画像、テキストの配置、見栄えなどを直接的に編集できる画面
拡張編集
→動画、画像、音楽、テキストなどさまざまなメディアなどのオブジェクトを編集できる画面
再生ウィンドウ
→拡張編集で編集した動画をプレビューとして再生する画面
次に、新規プロジェクトの作成をしていきます。(基本の動画編集の形)
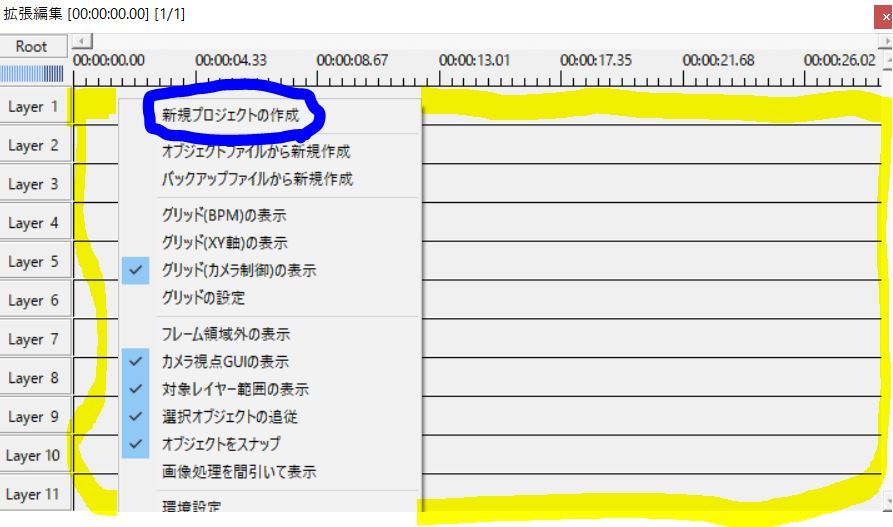
この画像の通りですが
まず拡張編集の画面を開き、このLayer内(この画像でいう黄色い枠内)を
右クリックします。次に一番上に表示される新規プロジェクトの作成をクリックします。
拡張編集の画面>Layer内右クリック>新規プロジェクトの作成
となっております。
そして次に
新規プロジェクト作成にあたっての設定が表示されます。
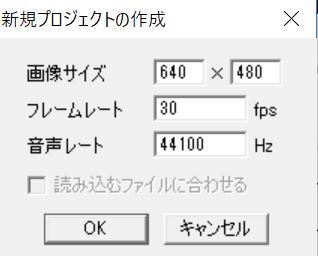
画像サイズ・フレームレート・音声レートがありますが
普通の動画を作る場合は画像サイズのみでフレームレート、音声レートをいじる必要はあまりないようです。
よほど膨大な動画を作成する場合や音質などを気にする方でなければ。
そして決まりましたら、左下のOKをクリックして
完成です。
これでもう自由に動画編集などを楽しめることができます。
ありがとうございました。

















コメント