みなさんこんにちは!
iPhoneのアプリ開発や、Swiftを学ぶ際に
xcodeはとても便利ですよね。
xcodeを使い慣れていないと、
ファイルを間違えて削除してしまうなんてことが起こるかもしれません。
私は、xcodeでiPhoneアプリを作成していたときに
Main.storyboardを間違えて削除してしまったことがあります。
諦めながら、復活させる方法を検索していたら
実際に復活させることができ、紐付けなども消えませんでした!
xcodeを使う上で覚えていただきたい操作のひとつなので
ぜひ!見ていってください!
xcodeで間違えて消してしまったファイルを復活させる方法
●間違えて消してしまう操作
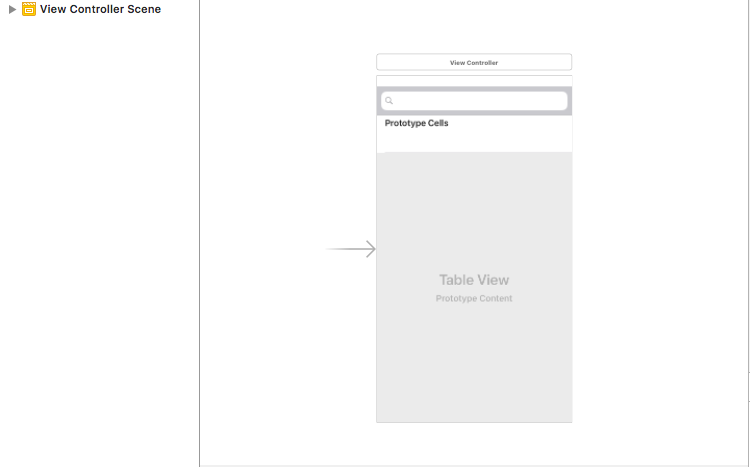
これを日本語に訳すと、
・ Do you want to move “Main.Storybord” to the Trash, or only remove the reference to it?
「Main.Storyboard」をごみ箱に移動したいのですか、それともその参照のみを削除しますか?
・remove reference
参照を削除する
・move to trash
ゴミ箱に移動
「remove reference」を押すと、
見た目上は消えますが、ファイルとしては残っています。
なので、ゴミ箱にも移動されませんから、ファイルが消えたように感じて焦ります・・・。
「move to trash」をクリックしてしまった方は、
ゴミ箱の中に、そのファイルが入っているので
ドラッグ&ドロップでファイルを元どおりの場所に戻してあげましょう。
では、「remove reference」を押してしまった後、
再び参照をさせる方法を書いていきます。
消してしまったファイルが入っていたフォルダーを選択する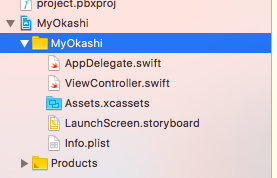
自分が消してしまったファイルの入っていたフォルダーを覚えている方は
そのフォルダーを選択してください。(後で楽です。)
上のタブより、Fileを選択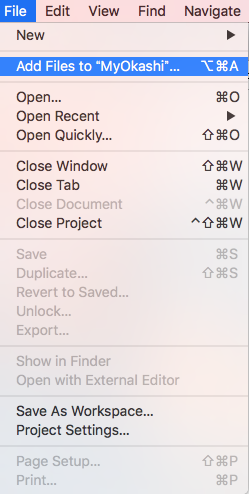
xcodeを開くと上のタブにFileという項目を
押して、「Add Files to “プロジェクト名”」を選択します!
削除したファイルを選択します。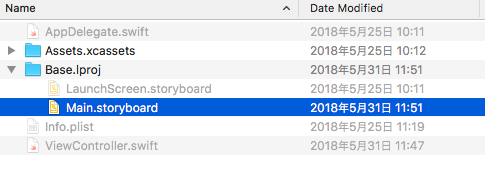
私の場合、Main.storyboardを消してしまったので,
このファイルを選択しました。
完了です!

これで、削除したファイルが復活しました。
紐付けも外れていないので、復活後の手間もありません。
0から作り直すのではなく、この操作を知っているだけで
楽ですね!
それでは、ありがとうございました!

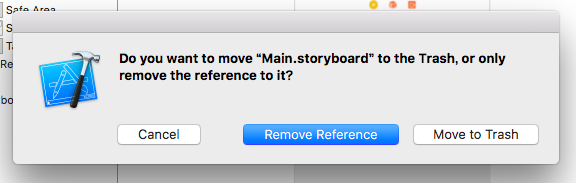

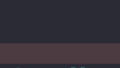
















コメント