こんにちは、今日は、
動画などの音質を変えるやり方を簡単に書いていきたいと思います。
とりあえず、画像などは一切ないので見にくいですがすみません。
なるべくわかりやすく書いていきます。
買わなきゃいけないものもありますがなくてもできます。
あと今回載せる方法でもなくてもできます。
必要なもの
・マイク(スマホ可,自分はPCV-80U)
・PC(自分の環境 OS:Windows、バージョン:10)
・ファイル形式を変換するソフト
・音を編集するソフト
・動画編集ソフト
では下でやり方とおすすめソフトを書いていきます。
画質の良い画像の撮れるカメラ
まず、カメラが必要です。iphoneなどでも可ですが、通常の画質となります。
余り画質が良くないため一眼レフやミラーレスがおすすめです。
僕の場合だとEOS M3を使ってやりました。
こちらはミニプラグ 3.5mmのマイクを備えているものを選びましょう。
http://amzn.asia/2qjLXJA
マイク
マイクはアップル純正のイヤホンマイクでも構いません。
付けましょう。自分はpcv-80uというマイクを使っています。
カメラでマイクを付けないとやはり音質はあまりよくなく、ノイズもひどいので
弾き語りや、音をメインとしている動画に関してはカメラ内蔵マイクではなく
外部から付けたマイクのほうがよいです。
ファイル形式を変換するソフト
こちらは、動画ファイル(mp4など)を音声ファイル(mp3,wav)などに
変換するフリーソフトです。
僕は Any video converterを使っています。
ちなみに今回のやり方では 動画と音声を切り離して音声に加工して
再び重ねるというやり方です。
音を編集するソフト
こちらは、音声の編集をするためのソフトになります。
これに関してもとても有名なフリーソフトがあるのでそちらを
ダウンロード、インストールしましょう。
Audacityというソフトです。
とても使いやすくお勧めです。
動画編集ソフト
これは、WIndowsの初期に入っている
movie makerを使うとよいでしょう。
動画編集といっても凝ったことはしないので
何でもよいです。
aviutlというフリーソフトでもよいのですが、
こちらは画質がよい動画(サイズが大きい動画)だと
設定を変更しなくてはいけなく、メモリも食うので
今回はおすすめしませんが、普段はとても使えるソフトです。
やり方
今回は、先ほども言った通り
動画と音声を切り離して音声に加工を加えてから再び動画に重ねるというやり方をしています。
■まずAny video converterで動画ファイルを音声ファイルにします。
ちなみに僕はwavがお勧めです。音質をいい状態で保ってくれます。
理由はなんでだろう…w可逆性があるからですかね、、まあとりあえずwavにしましょう。
■次に、Audacityを開き、音声を編集していきます。
僕は、ノイズを減らしてエコーを付けたのでそのやり方を書きます。
まず、Audacityの上のタブでエフェクトをクリックします。
その中のノイズの除去をクリックしてノイズのプロファイルを取得しましょう。
次にまた同じくエフェクトからノイズの除去をクリックすると
OKが押せるようになるので、そちらを押してノイズを除去します。
そしてエコーを付けていきます。
先ほどと同じようにエフェクトをクリックします。
その後にリバーブというところをクリックして
ルームサイズ、プリディレイ、残響など9項目をいじって調整していきます。
初期設定でも大丈夫ですけど少し残響が大きい気がします。
一度OK押しても元に戻せますし、そのリバーブの左下に
プレビューがあるのでそちらで確認しながら
自分好みの音にしていきます。
※結構この動作は気を付けないといけない点があります。
それは、音声の長さが変わるようなエフェクトをすることです。
動画と切り離してさらに後からくっつけるので
音の長さが変わったら動画とラグがあるような
変な動画になってしまうのでピッチの調節などは行わないほうが
よいです。
では、保存していきます。
タブのファイルという項目から、オーディオの書き出し。
ファイルの種類は自分で選びましょう。WAV推奨
ファイル名を決めて保存していきます。
■最後にmovie makerを開きます(動画編集ソフト)
こちらでは、動画の音消し、動画と音声の合成のみを行います。
まず右のところにドロップして動画と音声をムービーメーカに置きます。
そして、動画編集からビデオボリュームをオフにします。
あとは重ねた音声の音量を調整してベストな音量にします。
(ノイズ除去で音の大きさが小さくなったため)
そしてファイルのをクリックしてその中の
ムービーの保存→コンピュータ用で保存していきます。
ほかの項目でも構いませんが、一番無難(mp4のため)で
動画が完成する時間もあまりかかりません。
これで完了です!!!
みなさんもぜひやって自分好みの動画を作ってみてください!
お疲れさまでした。




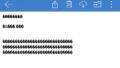

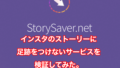








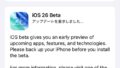

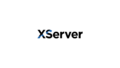

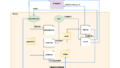


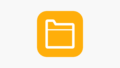

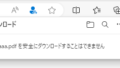
コメント