今回は、Windows11でコントロールパネルの「デバイスとプリンター」画面を表示する方法を記します。
Windows10までは、コントロールパネルから、「デバイスとプリンター」をクリックすれば、プリンターが一覧で並んで同一ポートのドライバー設定など簡単に行えました。
しかし、Windows11で同じ画面に遷移しようとしても、設定アプリのプリンタ設定画面が開いてしまいます。この画面でも設定は可能ですが、同一ポートに複数のドライバが入っている場合、各項目の設定が行いづらいです。
実は、レジストリ等の設定要らずで従来の「デバイスとプリンター」を開くことができます。
従来の「デバイスとプリンター」を開く方法
1.設定より、いずれかのドライバーをクリックする。
設定アプリを開き、「Bluetoothとデバイス」をクリックします。表示されたドライバ一覧から、どれでもよいのでドライバをクリックします。
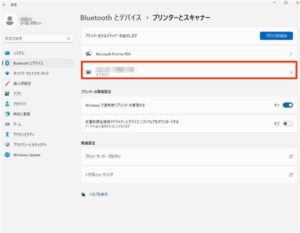
2.「その他のデバイスとプリンターの設定」をクリックする。
プリンター設定の一覧にある一番下「その他のデバイスとプリンターの設定」をクリックしましょう。
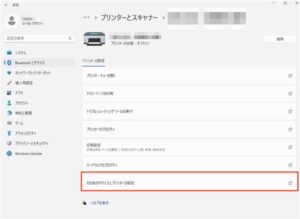
3.従来の「デバイスとプリンター」が表示される。
【2】を開くことにより、コントロールパネルから開けた従来の「デバイスとプリンター」を表示することができます。
この画面から右クリックで行える設定のプロパティ等は、Windows10と同じです。
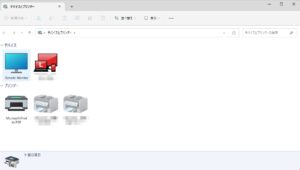
おわりに
Windows11は、OSとしてはWindows10ベースのため、ソフトウェア等の互換性はほとんど問題ないものの、ユーザフレンドリーなインタフェースからは少しズレていったような気がしてなりません。
もちろん設定やコントロールパネルで重複設定項目がバラバラである点で、統合化を目指しつつあるのもわかりますが、その分コックピットのような、どこに何があるのか分からない。というデメリットも出てきます。
PCのエンドユーザや管理者によって、使いやすさは異なりますし、その点、コントロールパネルと設定が分かれている方が、ユーザフレンドリーなインタフェースだと言えます。

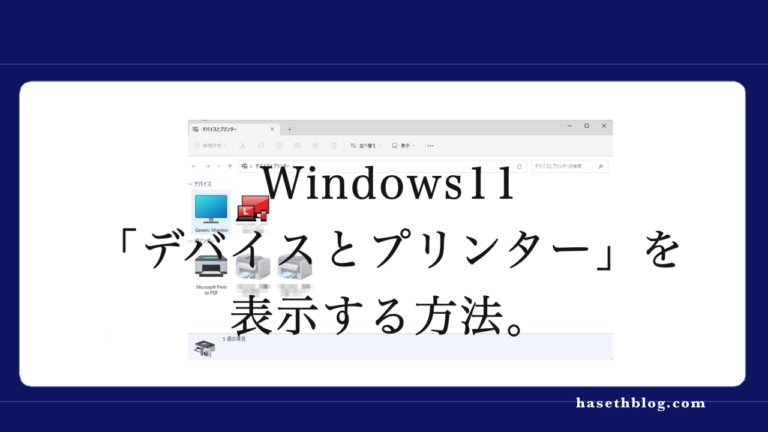



















コメント