こんにちは!
先日、macOSMojaveにアップグレードしました。
セキュリティーの問題が解決されたり、
新機能の追加、Macのデザインが変えられたりと
より使い勝手が良い存在になってきました。
そんな中、個人的に嬉しいのが
「ボイスメモ」アプリがMacでも使えるようになったことです。
今までだと、iPhoneやiPadなどでしか使用できなかった
録音アプリ「ボイスメモ」がついにMacでも誕生です。

早速使ってみましたが、
さすがの純正ソフト。
かなりシンプルで簡単に録音できます!
しかし、録音を停止させると、
録音された音声ファイル名が住所になっていました。
うぁ・・・嫌だな。と思い
住所を表示させない方法を発見しました!
今回は、録音されたファイルの名前を住所にしない方法を書きます。
ファイル名を住所を表示させない方法
1、ボイスメモの画面を開く。

まずは、Lanuchpadよりボイスメモの画面を開きましょう。
2、Mac上部のメニューバーから環境設定を開く。
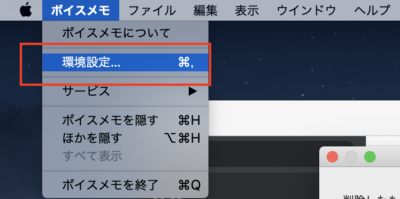
スポンサーリンク
ボイスメモを開いた状態で
Mac上部のメニューバーより
ボイスメモ->環境設定を開きます。
(上部にボイスメモが無い方は、
一度開いているボイスメモをクリックしてみてください。)
3、位置情報を録音名に使用を「オフ」に。
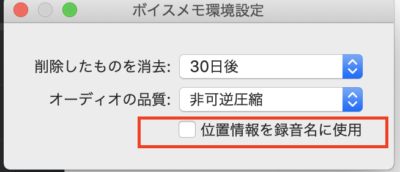
最後に出てきたウィンドウの下部に
「位置情報を録音名に使用」という
チェックボックスからチェックを外します。
以上です。
これで、次回の録音から新規登録という名前に変わります。
もしも、この作業をしても住所が表示されてしまう方は、
一度アプリを完全に終了させてから
再び起動して録音をしましょう。
おわりに
Mac純正の「ボイスメモ」アプリが出たのはかなり嬉しいことでは
ないでしょうか!
個人的にはテンションが上がるほど嬉しいです。
Macのマイクはあまり良くは無いので
別途で購入をお勧めします。
端子がUSB Type-Cでは無いので変換アダプタを別途購入しましょう。

































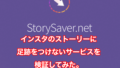









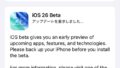

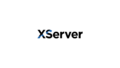

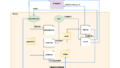


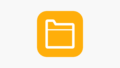

コメント