こんにちは、
動画をくっつけたいけど、
最も簡単な方法が知りたいという方に必見な
動画をくっつける方法をご紹介します。
今回の環境
・Windows OSであること。
・2017年代までの型であること。
後者についてなのですが、
今回使用するソフトは、
Windowsの純正ソフト「Movie maker」を使用します。
初期にインストールされていることが殆どでしたが、
2017年に配布を終了、サポートも終了しました。
つまり、それ以前のPCには購入した時点で
インストールされていましたが、
現在はインスト―ルされていないということです。
「Movie Maker」を開く。
では、まず
既にインストールされているであろう、
「Movie Maker」を開きます。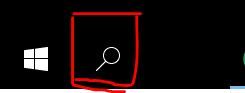
※私の環境がWindows10なのでそれに沿ってやっていきます。
1、左下の検索マークから、「Movie Maker」と検索します。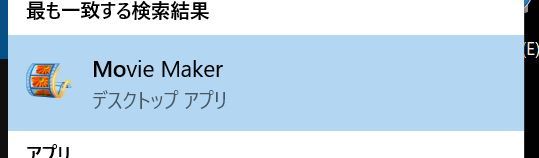
すると、「Movie Maker」がヒットします。
ここで、ヒットしない方はMovieMakerがインスト―ルされていません。
2、クリックしてMovie Makerを開きます。
動画を選択して、くっつける。
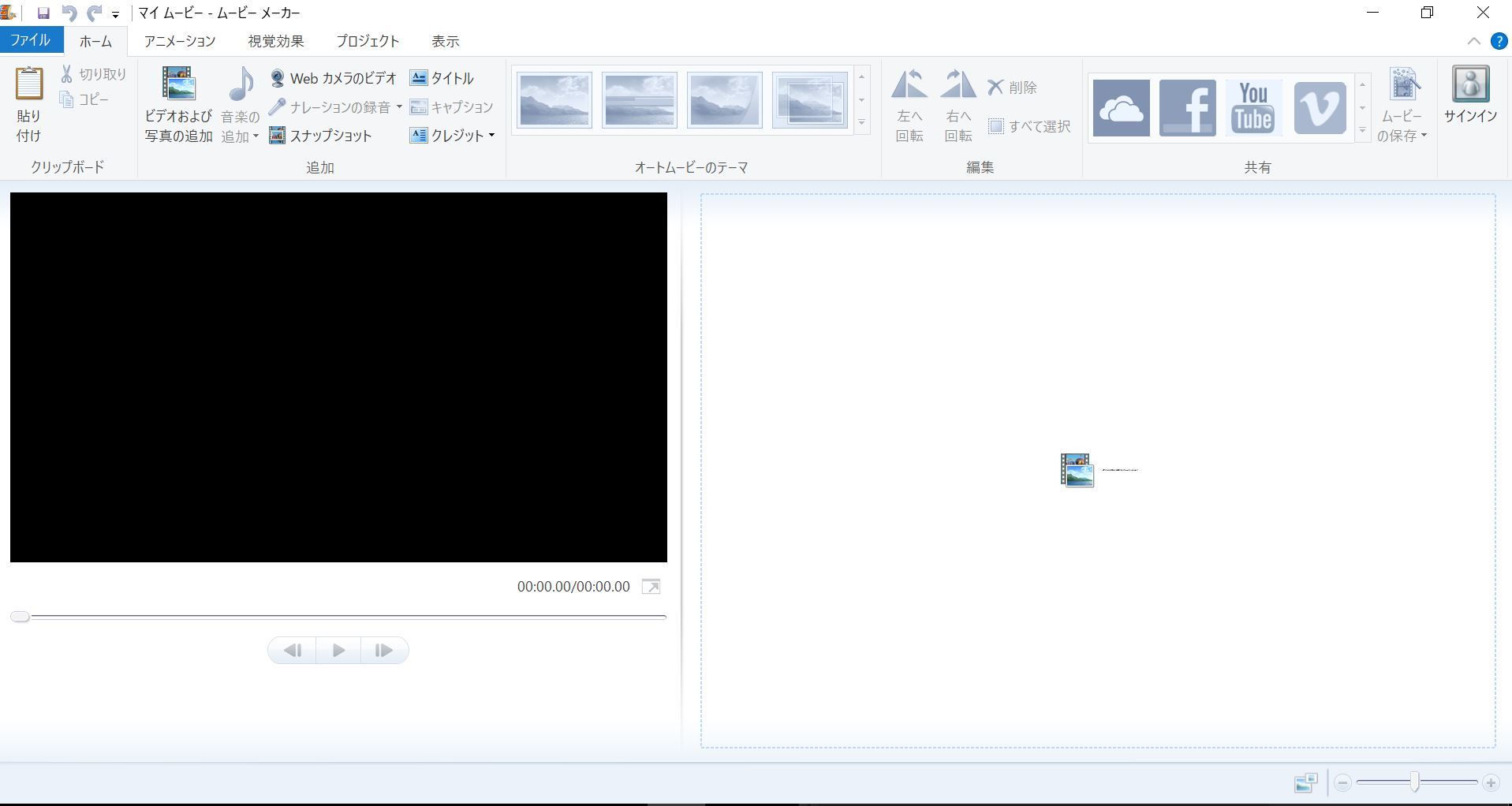
Movie Maker を開くとこのような画面です。
では、まず、Movie Makerにくっつけたい動画を入れます。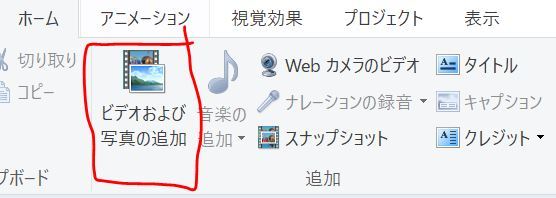
ホームタブの中から「ビデオおよび写真の追加」をクリックします。
すると、ファイルが選択できるようになるので、
自分で、PC内に入れてある動画をクリックします。
ファイルが加えれない場合は、動画形式が対応していない可能性があります。
その場合は、動画の形式を変換するために別のソフトを利用する必要があります。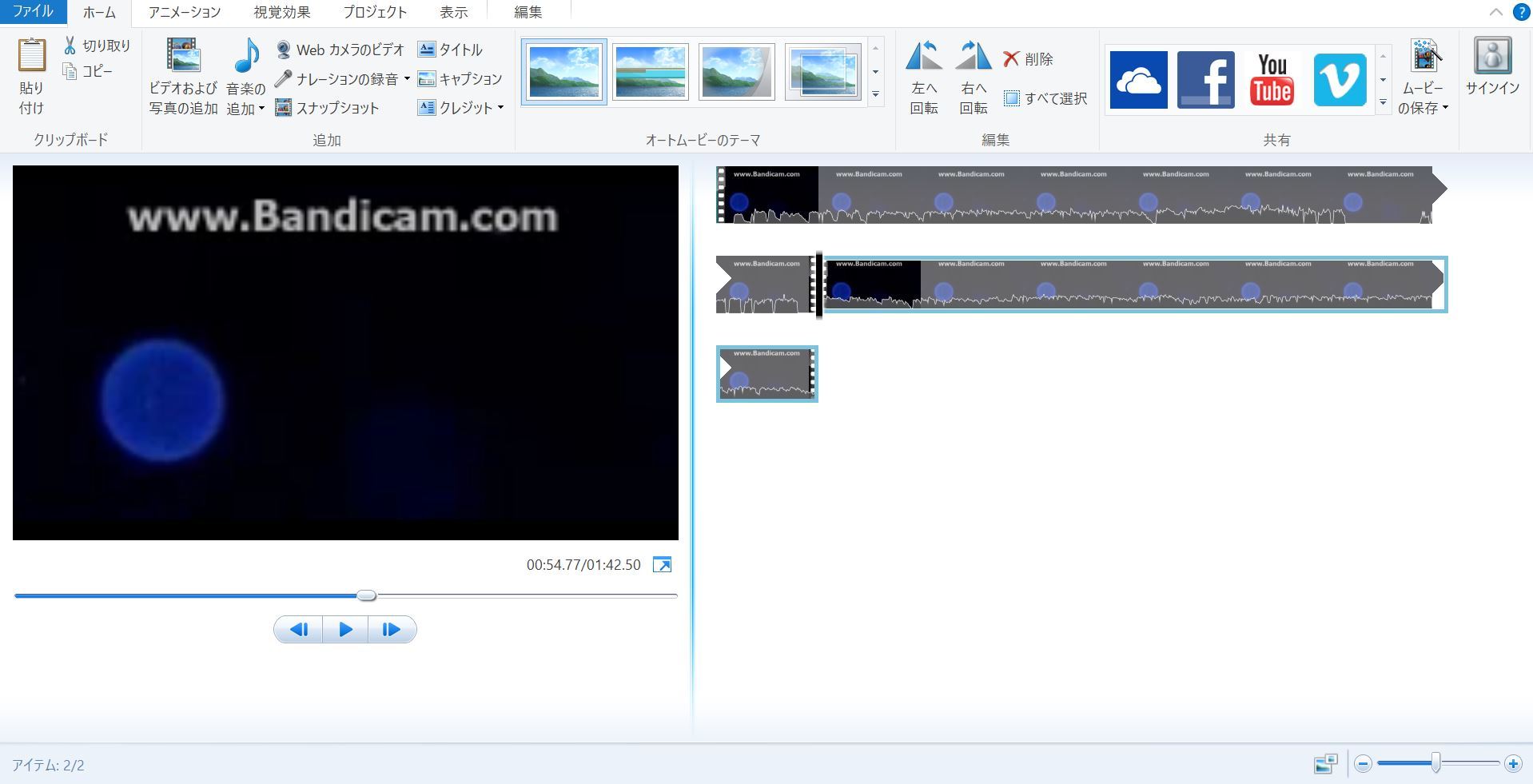
そして、自分がくっつけたい動画をすべて入れます。
もうこの状態で、動画はくっついています。
(今回は、音声などの編集を省かせていただきます。)
作成した動画を保存する。
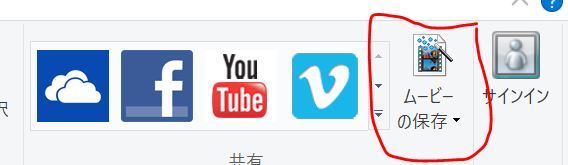
ホームタブを開き、画面右上から「ムービーの保存」をクリックします。
そして、「コンピュータ用」をクリックします。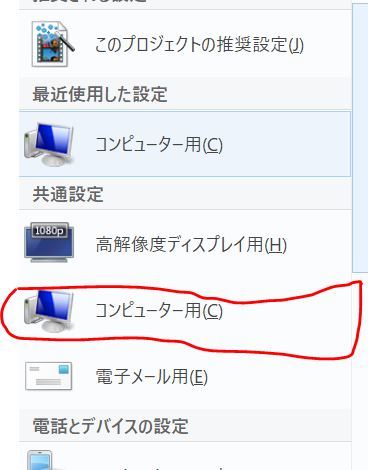
形式は、「MP4」にします。
保存を押すと、編集した動画の保存を開始します。
動画が長いと、それなりにかかってしまいます。
が、気長に待ちましょう!
完了!

先ほど、選択したフォルダーに保存されています。
ちなみに、動画の保存が完了した際に表示されるウィンドウの
「フォルダを開く」を押すと保存した動画のフォルダーを開きます。
これで、動画は完成しました!
お疲れ様です。

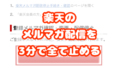




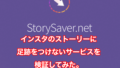








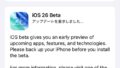

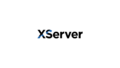

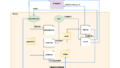


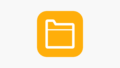

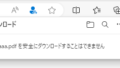
コメント