今回は、iRobotのルンバがWi-Fiに接続できない場合の対処法を記します。
ルンバを購入したら、スマホアプリでiRobot Homeをインストールすると思います。
Wi-Fi(無線接続)することにより、スマートマップの作成やリモートでの操作など、iRobot Homeアプリを通じて様々なことができます。
しかし、ルンバの登録でWi-Fi接続に失敗することがあります。
「Wi-Fiに接続する」には、合格するのですが、
「パスワードを確認」でグルグル表示となりエラーが表示されてしまいます。
接続条件は、エラーにも出ている通り、
5G Hzではなく、2.4G Hzで試しましたが、繋がりませんでした。
少々調べても、結論として「Wi-Fiがなくても使える」でした。。
諦めようとしましたが、念のためにと試したところすんなりWi-Fi接続できましたので
その方法をお伝えします。
Wi-Fiに接続できない時に試すこと
条件
ルンバの公式にある、接続条件はクリアしている必要があります。
その上で接続できない場合は、参考にしてみてください。
・2.4G HzのWi-Fi
・SSID/キーが合っている
対処法
IP設定を「静的IP」に変更する
私の場合、DHCPを静的IPに変更すると、問題なく接続できるようになりました。
凝っていない限り、どの家庭でもDHCPを使っていると思います。
(初回接続時に該当するSSIDを選んでキーを入力するだけで接続できる機能)
では、具体的なやり方を記します。
必要な入力事項を確認
IP設定をDHCPから静的IPにすることにより、
ネットワーク設定を手動で行う必要があります。
では、ルンバのアプリより、機器の追加をします。
追加の設定を進めると、
「ネットワークの詳細の設定」という事項があります。
そちらをクリックします。
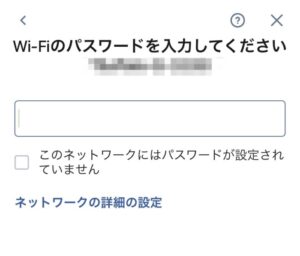
そして、「静的IP」を選択します。

手動で入力するのは、
IPアドレス/サブネットマスク/ゲートウェイIPアドレス
DNS1/DNS2 の5つです。
それらの情報はスマホから確認します。
次項で説明します。
自宅のネットワークを確認
ルンバに静的なネットワークを設定するために、自宅のネットワークを確認します。
ルータ等から確認もできますが、一番簡単な方法はスマホからの確認です。
接続したWi-Fiのℹ︎(インフォメーション)をクリックします。
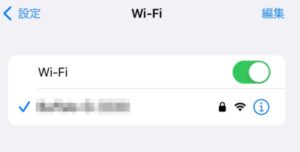
スマホをルンバに繋げたいWi-Fiに接続した状態にします。
そして、(i)をクリックして詳細設定を確認します。
それぞれの情報からルンバに割り当てるIPアドレスを決める
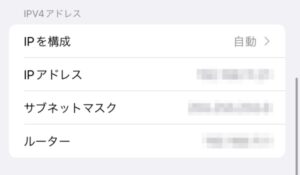
基本DHCP(IP自動割り当て)だと思いますが、
それぞれ割り当てられている値は表示されていると思います。
ここにあるIPアドレスは、スマホに割り当てられている値のため、
これとは別にルンバのIPを割り当てる必要があります。
実際は、重複の確認をしたりDHCPの割り当て範囲外に設定をしますが
自宅であれば、あまり問題ないでしょう。。
(ルンバに設定してから繋がらなくなった機器があれば、ルンバのIPを変えるか、
ルータを再起動させてあげてください。)
サブネットマスクは、簡単にいうと、IPアドレスの設定できる範囲です。
基本255.255.255.0となっていると思います。
メーカーにもよりますが、ルータ(ゲートウェイ)は、
192.168.11.1となっていると思います。
その場合は、192.168.11.2~192.168.11.255の中からIPアドレスを適当に選びます。若番は割り当てられていることが多いので、192.168.11.200とかで大丈夫です。
よって、それぞれの設定は、
IPアドレス:192.168.11.200
サブネットマスク:255.255.255.0
ゲートウェイIPアドレス:192.168.11.1(ルーター)
DNS1:192.168.11.1
DNS2: – (設定しなくても進めるなら入力しない。もし、入力必須ならDNS1と同様か、適当なIPアドレスかパブリックDNS(8.8.8.8)を入力します。)
そして、Wi-Fiのキーが間違っていないことを確認し設定をします。

問題なく接続できました。
これで解決できない場合は、別問題だと思いますので
2.4G Hz帯の無線に接続できているか(SSID的に「g」の方。「aではない)」、キーが誤っていないかを今一度確認しましょう。
おわりに
検証はしていませんが、おそらく当事象の場合は、ルータ設定で
ユニバーサルプラグアンドプレイ(UPnP)をオンにすることでも解決できそうです。
ただし、UPnP機能はセキュリティの観点からも有効にすることは推奨されておらず、
できる限り、静的で割り当てることをおすすめします。




































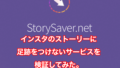









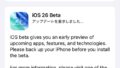

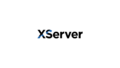

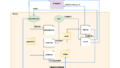


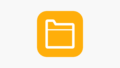

コメント