前回、サーバ公開して、外部からDDNSでアクセスできるところまで行いました。

今回は、Node.jsを使いVueを動かそうかと思います。
バックエンドはPHPで、フロントエンドはVue.jsを使いたく。
所々で詰まったので、備忘録として記します。
前提
既に外部からのアクセスできる環境があるのが前提です。

Synologyのホストでも可能ですが、
なるべくOSを壊したりセキュリティホールを作ってしまったりと
失敗しないように私は、virtual machine上に、DSMの仮想ホストを生成し
その中で設定をしています。
仮想環境でDSMを使っている理由は、楽で安心だからです。
Docker等でもっと楽にできるとは思いますが、設定漏れ等が怖く、
また、バージョン管理など面倒です。DSMのアップデートはWeb画面で
ポチポチで済みます。また、セキュリティの設定もポチポチです。
※ここからの設定は全て仮想ホスト側の設定です。
Node.jsをインストール
まず、パッケージセンターからNode.jsをインスールしましょう。
バージョンは、自分の環境に合うものを選択しましょう。
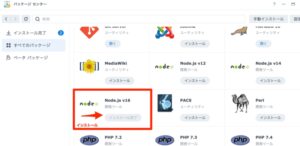
私は、v16をインストールします。
インストールが完了した後の設定は特にありません。
注意点ですが、複数バージョンのNode.jsをインストールしている場合は
注意が必要です。環境変数のパスがどのバージョンに当たっているか、
きちんと把握しましょう。バージョンによっては、vueがインストールできないことも。
SSHを有効にする。
Web画面からコントロールパネルを開き、「端末とSNMP」をクリックします。
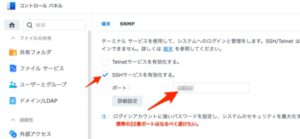
①「SSHサービスを有効化する」にチェック
②ポート番号を変更する。
※ポート番号は変更しなくても実装可能ですが、
セキュリティ対策として変更が推奨されます。
SSHで仮想ホストに接続
sshで仮想ホストに接続しましょう。
ssh 接続するユーザ名@仮想ホストのIPアドレス -p ポート番号
使用するシェルにもよりますが、bashだと上記の記述になります。
Node.jsの確認
sshで接続した後、Node.jsのバージョンを確認しましょう。
正しくインストールされているか、バージョンを確認します。
node -v
と入力をして正しくバージョンが表示されれば成功です。
もし、権限不足であれば、root権限に変更します。
下記のコマンドを打てば昇格できます。
sudo su
このあとパスワードを求められます。
現ユーザがAdministratorグループに属していれば、同様のパスワードを入力します。
npmの確認
Nodeのパッケージ管理システムであるnpmを確認します。
npm -v
npmもローカルかグローバルか悩むところですが。
vueのインストール
Vueをインストールをします。
私はグローバルの方にインストールしました。
npm install -g @vue/cli
プロジェクトを作成
では、プロジェクトを作成するディレクトリを作成します。
私は、webstationで使用されるwebフォルダ内に作成しました。
例えば下のようにfrontフォルダ配下に作成していきます。
/volume1/web/project/front
ここから、vueの準備をしていきます。
既にroot権限になっているかと思いますが、
していなければ、sudo suにて昇格しましょう。
create vue app
もし、インストールが失敗する場合は、
npmやnodeのバージョン、パスの確認をしましょう。
サーバを建てる
vueアプリが作成できたら、アプリに入りサーバを起動させます。
まず、作成したappに入ります。
cd ./app
続いて、サーバを起動させます。
恐らく、下記を実行すれば起動できますが、コマンドが違う場合は、
package.jsonのscripts欄を確認します。
npm run serve
実行に成功すれば下のように表示されます。
App running at: - Local: http://localhost:8080/ - Network: unavailable
Network:unavailableに違和感を感じましたがこれで正常でした。
試しに、ローカルIP:8080でアクセスしてみましょう。
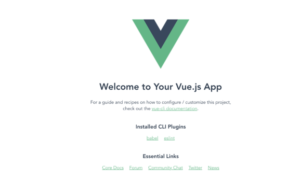
問題なく表示されました。
続いて外部からアクセスできるよう設定していきます。
外部からアクセスできるように設定
80/443で公開。としたいところですが、それはできませんでした。
Synologyが予約済みというか使っているからです。
WebStationのデフォルトサーバが80/443ポートを使用しており、
WebStationを停止/アンストすれば開放されるのでは?と考え実行してみましたが、
ムリでした。
ということでリバースプロキシをいじらなければなりません。
(せっかくGUIで色々できるし、リバプロも簡単に設定できればいいのにって思いますし、
とにかく環境を汚したくない)
…色々葛藤がありつつ実装しますた。
▼nginxの設定ファイル
/etc/nginx/nginx.conf
▼ルート設定ファイルにincludeする子ファイルのフォルダ
/etc/nginx/conf.d/
nginx.confにリバプロの記述をするわけですが、
既にWebStationや管理画面用の記述がしてありました。
ルート設定ファイルにincludeとしてそれぞれでconf.d配下の設定ファイルがある感じでした。
それに従ってconf.d配下に設定ファイルを記述します。
設定ファイルを作成
ファイルを作成・編集します。
vi node.service.conf
location / {
proxy_ignore_headers X-Accel-Redirect;
proxy_read_timeout 3600s;
proxy_set_header X-Forwarded-By $server_addr;
proxy_set_header X-Real-IP $remote_addr;
proxy_set_header X-HTTPS $https;
proxy_set_header X-Port $server_port;
proxy_set_header X-Real-Port $remote_port;
proxy_set_header Host $http_host;
proxy_set_header Upgrade $http_upgrade;
proxy_http_version 1.1;
proxy_intercept_errors off;
error_page 502 /_webstation_/$status.html;
proxy_pass http://127.0.0.1:8080/;
proxy_redirect default;
}
webstationでnodeを動かしたいぐらい設定を揃えたいので
内容としてはほぼ、WebStation用の設定ファイルに合わせています。
nginx.confを編集
nginx.confに記述をしていきます。
今回は80番ポートのみに追記します。
下記のような記述が既にあるかもしれません。
この上にserver{}を作成します。
server {
listen 80 default_server;
listen [::]:80 default_server;
...........
▼追加する内容
server {
listen 80;
server_name ホスト名;
include conf.d/node.service.conf;
}
編集が終わったら、
保存をして、nginxのサービスを再起動します。
nginx -s reload
その上に追記する理由は、
WebStationの記述が優先されてしまうからです。locationの書き方によって優先順位が異なります。
nginx locationの評価順序
例えば、location / {…}とするならば、
location /aaa/ {…} やlocation = / {…}より優先順位が
下がってしまうというわけです。
WebStationは、基本sockファイルを扱ってるので
知識もない私は太刀打ちできません。もっとよい記述方法があると思います。
ぜひ、ご教授お願いします。
重複してると。
ただし、server内でserver_name(ホスト名)を指定しているることから、
こちらが優先されます。
(webstationの記述消してもいいのでは….?)ホスト名は外部からのアクセスする予定の名前にします。
サーバを起動
最後にサーバを起動します。
プロジェクトを作成したフォルダに移動します。
そこで、
nohup npm run serve &
とサーバを起動させます。
これは、npm run serveと入力してしまうと、
SSHで接続を切ると同時にサーバも停止してしまうからです。
そのためnohupコマンドでサーバを起動させてあげることで
常駐することができます。
これで、SSHを切り、
Wi-Fiをオフり、外部からアクセスします。
下の画像のような画面になれば成功です。
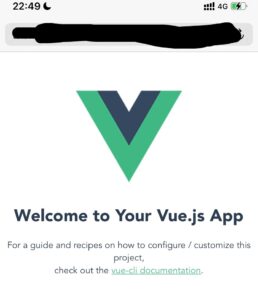
反省と注意点
nginxのリバプロは少し強引なやり方になりました。
もう少し理解を深めて正しいと思える記述に改修したいなと。
また、注意点もあります。
DSMのセキュリティ等のアップデートで、
nginx周りの設定が吹き飛ぶ恐れがあります。
具体的にnginx.confが上書きされ、
追記した部分がなくなるかもしれません。
あまり設定ファイルに追記はしたくないものです。。
以上、ありがとうございました。


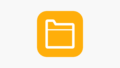




















コメント