こんにちは。
今回は、windows10にsqlite3をダウンロード、インストールする方法を記します。
sqliteとは、軽量なデータベースです。
サーバが不要のため簡単に導入ができるため、小規模なプロジェクトや
ローカル開発等でも使用されます。
タイトルに”インストールする方法”と記しましたが、実際はインストール不要なので気楽に試してください。
今回の記事では、sqlite3のダウンロードからdb作成、実行まで行います。
公式サイトからダウンロード
サイトにアクセスをしてDownloadタブを開く
上記のリンクにアクセスをして、Downloadタブを開きましょう。
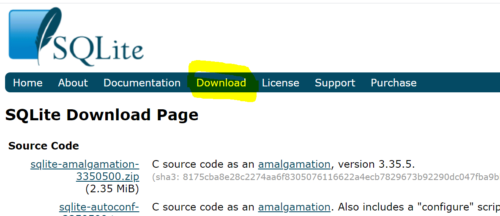
windows用のsqlite3をダウンロード
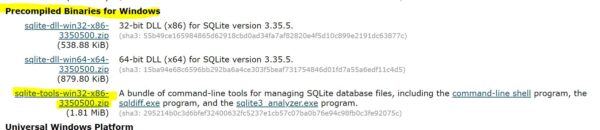
執筆時の情報ですが、
Precompiled Binaries for Windows >sqlite-tools-win32-x86-3350500.zip
をダウンロードします。
ファイルを解凍して、C直下に移動
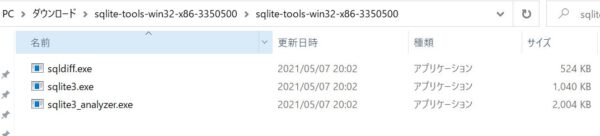
ダウンロードしたファイルを解凍しましょう。
中身が上の画像の通りになれば成功です。
今回は、C直下に「sqlite」というフォルダを作成して
上の画像の3つのファイルを移動します。
環境変数に設定する(パスを通す)
パスを通さなくても使用できますが、一般的にパスを通して使用するので
設定しましょう。
パスを通さないと下の画像のように表示されます。

環境変数設定画面を開く
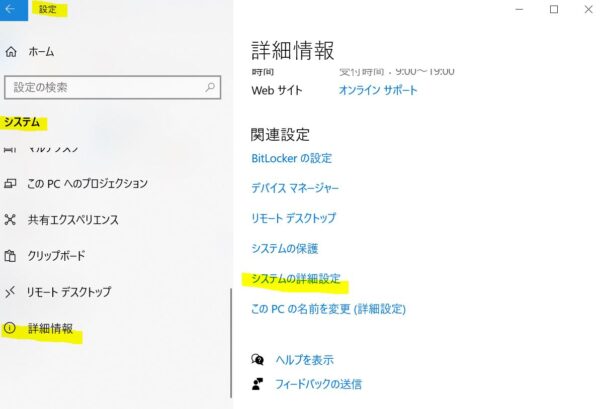
まずは、環境変数の設定画面を開きます。
windowsの設定 > システム > 詳細情報 > システム詳細設定
を開きましょう。
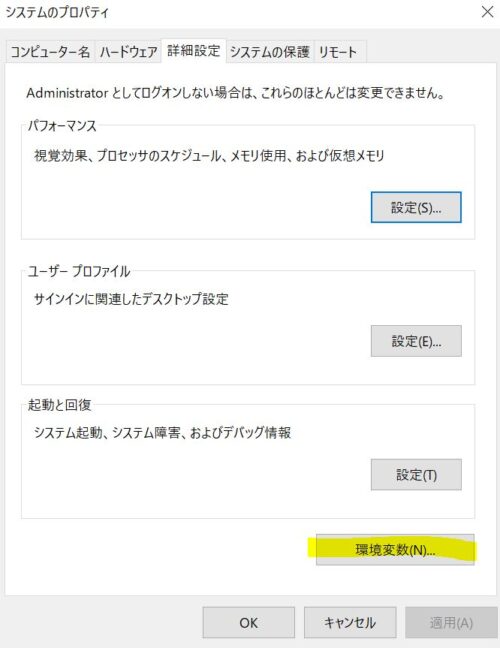
すると、「システムのプロパティ」が立ち上がってるので、
タブの「詳細設定」から環境変数をクリックします。
パスを通す

システム環境変数より「Path」を選び、編集をクリックします。

先ほどダウンロードしたフォルダにある「sqlite3.exe」のフォルダパスを入力します。
今回は、C直下のsqliteフォルダ内に移動させたので、
「C:\sqlite」としてあります。
コマンドプロンプトより確認します。
パスが通りました。
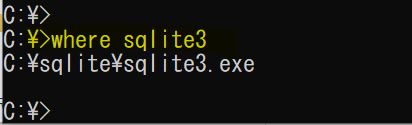
DBの作成・実行
dbにしたいファイルを作成します。
空でテキストファイル「拡張子txt」を作成して、拡張子を「db」に変更しましょう。
拡張子は、sqlite3等でもよいです。
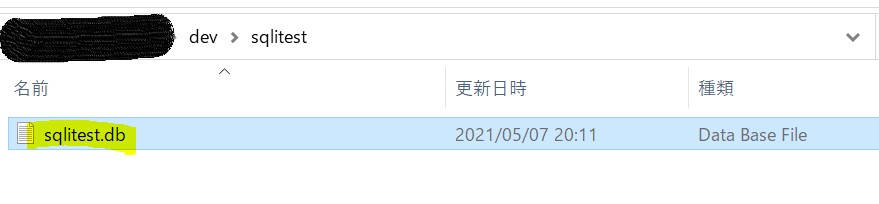
作成後、コマンドプロンプトで
dbを作成した階層まで移動します。

sqlite3 sqlitest.db (sqlite3 作成したdb名)と入力して実行しましょう。
上の画像のように「sqlite >」 と表示されたら成功です。
この後、テーブル作成等を行います。
このままCUIでも作成できますが、型や制約等を設定するのはかなり面倒くさいです。
公式ではありませんが、GUIツールを使用すると便利です。
SQL DeveloperやphpMyAdminのような感じです。
おわりに
以上です。
sqlite導入はかなり簡単にできましたね。
軽量ですが、並列処理に弱かったりユーザという概念がありません。
そのことを踏まえご利用ください。
最後まで読んでいただきありがとうございました。
































コメント